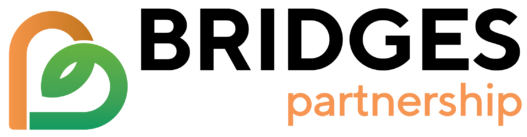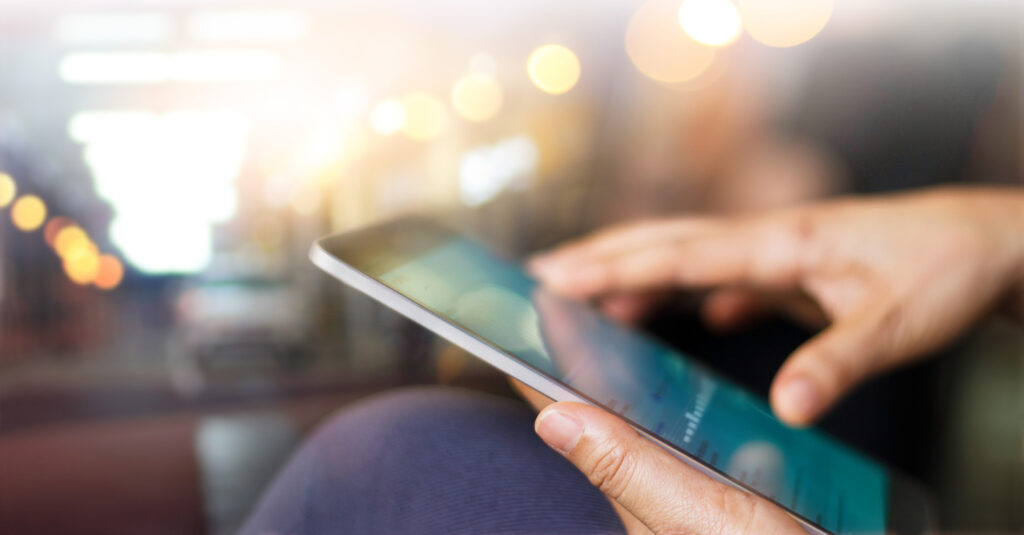Using private browsing means information will only be stored temporarily and once you close the private browsing window, it will be deleted, leaving no trace on your device.
Check which browser you are using by clicking ‘Help’ on the toolbar at the top of your screen which should display something with the name of the browser.
Details on how to enable private browsing windows in your browser can be found here
- Browse in private with Incognito mode (Chrome desktop and Android)
- Turn Private Browsing on or off on your iPhone, iPad, or iPod touch
- Private Browsing (Firefox)
VPNs essentially change your location to another country, and are useful for masking your location when browsing online.
If you google ‘VPN’ you can find access to free VPNs that are extensions to your normal browser. There are also free VPN apps you can find for mobile phones.
Clearing your web browser’s cache, cookies, and history may remove data such as the Saved passwords and Address bar predictions. You may wish to record some of your saved information first.
Android
Chrome for Android
- Select Chrome menu, then Settings, and then (Advanced) Privacy.
- From the “Time Range” drop-down menu, choose All Time.
- Check Cookies and Site data and Cached Images and Files. Select Clear data.
- Exit/quit all browser windows and re-open the browser.
Safari for iOS
- Open your Settings app.
- Select Safari.
- Select Clear History and Website Data and confirm.
- Exit/quit all browser windows and re-open the browser.
Chrome for iOS
- Select Chrome menu, then Settings, and then Privacy.
- Select Clear Browsing Data.
- Choose the data type you want to clear, and then select Clear Browsing Data.
Exit/quit all browser windows and re-open the browser. Mobile browsers
Chrome
- In the browser bar, enter:
chrome://settings/clearBrowserData
- Select CLEAR DATA.
Chrome and other browsers
To delete history for Chrome, Internet Explorer and Firefox hold down the Ctrl key on the keyboard, then press the H key (Ctrl, Alt and H). Select the entrieis you wish to Delete.
If someone is sending you threatening emails or messages, print them off and keep them as evidence. If you do not have a printer you may be able to print the email to PDF by selecting this under the printer options. If you need evidence of messages you’ve sent, go to your Sent Messages folder.
When you delete an email in your inbox, it doesn’t actually delete the message – it puts it in your Trash or Deleted folder. To fully delete an email you have to select messages individually and then click delete.
If there’s a risk that your abuser may know how to access your emails, you might want to consider setting up a new email account. Use a provider you can access from anywhere, such as gmail or outlook and user name that is not recognisable as you.
There is information and guidance for victims/ survivors here
https://about.meta.com/actions/safety/audiences/women/abusevictims
Further information.
The National Cyber Security Alliance’s website, Stay Safe Online, has information on protecting yourself, your family and your devices.
Photos have Metadata buried inside. Most common is the date it was taken and on what device, but it can also include the exact location the photo was taken and uploaded.
This can be stopped by completing the following.
iOS – Settings > Privacy > Location Services. Select Camera AND ENSURE Never is selected. This will stop adding the location of the photo into the metadata
to remove existing metadata, a paid app ViewExif or Exif Metadata will allow you to wipe all the metadata, not just location.
Android – Settings > Apps > Camera > Permissions, make sure location is turned off.
To remove existing metadata, a free app Photo Metadata remover, or Photo Exif editor will be able to help protect you form accidently revealing this information.